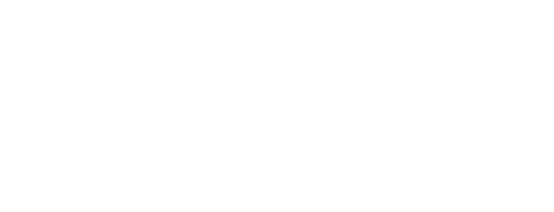Vital Kits Install
Discover the essential medical supplies and emergency gear that are included in a comprehensive and convenient vital kit for any situation.
Vitals Kit Pre-Install
Vital Data Hub

The data hub is the central device that all other devices below connect to and as such needs to be constantly plugged in for all devices to function.
First ask the member or caregiver which outlet the data hub is ok to plug in. Optimal location for maximum connection is near a window.
NOTE: The hub should not be placed next to a Wi-Fi router if possible. If installing with Zemplee Activity Data Hub, DO NOT place both Zemplee Hubs next to each other.
Plug in the hub using the power cable. The LED will blink blue while the Data Hub looks for the network. Within 10 minutes, it should turn green, confirming a connection.
Pro-Tip
It is best practice to keep the Data Hubs out of sight. If installing in Memory Care units work collaboratively with the Facility Site Contact to find a “hidden plug” and “hidden location” to place the any Data Hub(s)
Sleep Mat


Place the Sleep Mat close to the data hub at a minimum 15 feet away in the same room and plug it in.
Ask the member or caregiver which side of the mattress the member typically sleeps on.
Place the entire sensor under the mattress so that it’s positioned approximately underneath where the member will sleep. Make sure that the device has full contact with both the mattress and the box spring/bed platform. Be sure that the device has a flat, sturdy object placed between any slatted frame and the sensor.
Within 5 minutes the sleep mat will connect to the data hub. This will be indicated by the data hub flashing green. Once the data hub led is a solid green the bed mat has connected to the data hub.
The device calibrates automatically when plugged in. You should hear a buzzing sound indicating that the device is forming on the mattress. The calibration process takes between 3 and 10 minutes.
BP Cuff

Place the BP Cuff close to the data hub at a minimum distance of 15 feet and in the same room.
Press and hold the button and the BP Cuff will then set up automatically with the Data Hub. Synchronization between the two devices should not take more than 10 minutes. This will be indicated by the data hub flashing green. Once the data hub led is a solid green the BP Cuff has connected to the data hub.
To confirm that your blood pressure monitor has successfully synced to the Data Hub, a check mark on the screen plus a green color next to the button should be displayed.
Inform the member or caregiver that that the BP Cuff will need to be charged until it reaches 100% charge.
The brown Zemplee box will include a charging cube for the BP Cuff. Plug in the BP cuff into an open socket and leave to charge
Pro-Tip
If the battery icon is displayed on the screen, please charge the device with the cable provided. BPM Connect charges via USB and lasts for up to 6 months on a single charge.
NOTE: Leave the charging cable with the Organization point of contact.
If the check mark and green light does not appear during the connection with the data hub, turn off the BP Cuff by holding the button and initiate the connection process again.

The Withings Smart Thermometer will be ready out the box, but it will need to be tested prior to deployment to ensure connectivity by following the ‘Taking a Measurement’ section below.
Pre-Test
The measurement must be taken on dry skin. Sweaty skin could impact the results.
Taking a Measurement (on yourself)
To take a measurement, perform the following steps:
Remove the protective cap.
Press the button of your Withings Thermo.
Scan across the forehead in a straight line, starting from the center of the forehead.
The device can record temperatures with or without direct contact with the skin. For testing purposes direct contact with the skin is NOT recommended. The Withings Thermo can be up to 1 cm (0.5 in.) away from your skin. The Withings Thermo vibrates at the end of the measurement and the result comes up on the display.
Assigning a measurement: As soon as the temperature reading is displayed, quickly slide your finger up or down on the touch sensitive area of the display to select the ZEM option.
Press the button again to confirm your choice.
The fever status LED then turns on.
Your Withings Thermo will power off after a few seconds.
Your measurement is sent to the app after your Withings Thermo turns off.
Scale

Place the scale on a solid and flat surface. Install carpet slides on the scale stands if the scale is placed on a carpet or rug. If you place the scale on a hard surface, do not install the carpet feet as it may affect the measurement quality. Place the scale close to the Data Hub at a maximum distance of 15 feet in the same room.

If the scale has a tab, pull the tab inserted in the battery cover, underneath the scale, to wake up your scale.
After pulling the tab, the screen should display “Connection” on the scale. The scale will then sync with the Data Hub automatically. Synching between the two devices should not take more than 10 minutes.

The scale will display “Ready” on its screen once setup is complete.
For additional assistance or troubleshooting, please contact Zemplee Support at 1-888-508-5908.