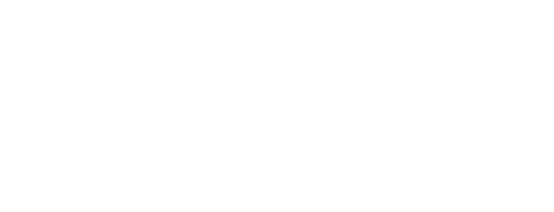All About the Overview Page
Understanding the Overview Page
Table of Contents
Understanding the Overview Page
The Overview page is a table of all your assigned members and key data points of their day. It provides a nice, bird's eye view of how your assigned members are doing.
👩⚕️ Who is this for?
Nurses and Caregivers managing 1 or many members at a time.
🚀 What does this page help with?
A snapshot of Member vitals, activity, and key health indicators. The overview page is on a 24-hr delay from the current date. Real-time data can be viewed and analyzed on the Daily Activity Page. Please allow 24 hours for processing.
For Activity Monitoring the Overview page can display:
- Active Hours
- Resting Hours
- Dining Attempts
- Bathroom Visits
- Kitchen Visits
For Health Monitoring the Overview page can display:
- Blood Pressure
- HR
- RR
- Sleep Hours
For combined Activity + Health Monitoring the Overview page can display:
|
+ |
|
Activity Monitoring
If your organization has standard Activity Monitoring enabled for your members, then the following tabs will be most helpful for you.
🛠 Key Features at a Glance
✅ List – View all assigned members in a structured table.
✅ Health Status Alerts – "⚠️ Warning" and “🚨Critical” tags highlight members needing attention.
✅ Wake-Up & Active Hours Tracking – Monitor daily movement and time spent active.
✅ Resting & Sleep Hours – Identify potential sleep disturbances or daily living irregularities.
✅ Daily Living Metrics – Track Bathroom Visits, Dining Events, and Kitchen Visits for behavioral insights.
✅ Fall Detection – Quickly see all recorded fall events from the Daily Notes.
✅ Filter & Sort Data – Search by name, room number, or key health metrics.
📌 Pro Tip: Members with low Active Hours or unusual Wake-Up times may need further assessment for mobility or sleep health.
📌 Understanding the "Status" Column
📌 What is the Status Column?
The Status column provides a quick risk indicator for each , helping nurses prioritize care based on real-time data.
Each is assigned a status tag based on their activity data.
🔹 Status Levels & Their Meanings
| Status | What It Means | Key Triggers |
|---|---|---|
| 🚨 Critical | The system has detected a high-risk pattern that requires immediate attention. | - 5+ Daily Red Motion Alerts in 4 days. - Frequent Serious Incident Alerts (4 SIB/C alerts in 4 days). - No dining activity in the last 4 days. - Consistently missing medication alerts (Daily Red alerts for 4 days). - No bathroom visits in the last 4 days. |
| ⚠️ Warning | The system has detected patterns that may indicate a risk and should be monitored. | - 2-4 Daily Red Motion Alerts within 4 days. - 1-2 Serious Incident Alerts (SIB/C) in 4 days. - Low dining activity: ≤ 2 dining events/day OR ≤ 2 dining alerts/day. - Medication concerns: ≤ 2 Yellow or Red alerts for 4 days. - Bathroom visit irregularities: Between 1-4 visits/day OR more than 8/day. |
| ✅ Normal | The member’s daily activity, and motion are within a healthy range. |
- No Red or Yellow Alerts detected. - No Stuck-in-Bed alerts. - Dining is normal (more than 2 meals/day). - No medication alerts. - Healthy bathroom patterns (4-6 visits/day). |
🛠 What Should I Do If a Member is Marked as "⚠️ Warning" or “🚨 Critical” in the Status Column?
1️⃣ Click on the member’s row to review details on motion, alerts, and patterns.
2️⃣ Compare with previous trends to check for sudden changes.
3️⃣ Check history and notes for recent medical events.
4️⃣ Follow up with the if necessary and escalate concerns as needed.
📌 Pro Tip: A member moving from "🟢 Normal" to "⚠️ Warning" over consecutive days may need closer observation before they escalate to a critical condition.
📖 FAQ: Navigating the Overview Page
1️⃣ Why are some members marked with "⚠️ Warning"?
💡 Possible Reasons:
- The has abnormal vitals, low activity levels, or an irregular pattern in sleep/rest.
- The system detected a sudden deviation from the member's baseline behavior.
- There have been a high number of No Motion Alerts or other concerning activity.
- Please review the “Status” Column rules for Activity Monitoring (above) for all the possible scenarios.
🛠 Fix: Click on the member’s row to see detailed data and consider follow-up actions.
2️⃣ What does “Active Hours” mean?
💡 Active Hours represents the total time a member was physically moving (e.g., walking or moving between locations). It is calculated by subtracting a members' total resting and sleep hours from the 24 hours in a day.
🛠 Fix: If Active Hours is unexpectedly low, check:
- Chair and Bed mat sensors to ensure proper placement and no continuous paint on the DAP.
- Recent fall history (a member may have reduced mobility).
- Nighttime activity—unusual rest patterns could indicate sleep disruptions.
3️⃣ Why is a ’s “Wake Up” time unexpected or missing?
💡 Possible Reasons:
- The bed sensor didn’t register movement (could be a sensor issue).
- The member stayed in bed longer than usual (check Resting Hours).
- The member woke up but didn’t leave their room (compare with Active Hours).
🛠 Fix: Look at the Bathroom Visits and Kitchen Visits columns to check for movement after waking up.
4️⃣ What should I do if a Member has high or low Bathroom Visits?
💡 What It May Indicate:
- Frequent visits → Possible UTI, incontinence, or gastrointestinal issues.
- Few or no visits → Possible dehydration, constipation, or mobility challenges.
🛠 Fix: Click on the 's name to be taken to the Health Summary Page for a . Note the member's Bathroom Visits trends in tables or graphs and check if this is a sudden change. If needed, notify the care team.
5️⃣ Why is "Dining Events" showing as NA for some Members?
💡 Possible Reasons:
- The member did not leave their room for a meal.
- There is no refrigerator sensor for the member.
- The member may have eaten elsewhere or skipped a meal.
🛠 Fix: Compare with Kitchen Visits to see if the member accessed food independently.
6️⃣ What does "Falls" represent?
💡 The Falls column reflects detected fall events based on movement patterns.
🛠 Fix:
- Verify with caregivers
- Check the member’s recent activity levels—a sudden drop in Active Hours or increased Resting Hours could be a sign of a fall-related injury.
7️⃣ Why is "Kitchen Visits" useful, and how should I interpret it?
💡 Kitchen Visits indicate independent movement towards food preparation or hydration.
🛠 Fix:
- Frequent visits may suggest restlessness or increased appetite.
- Few or no visits may indicate a decline in independence, loss of appetite, or dehydration risk.
📌 Pro Tip: Compare Kitchen Visits with Dining Events to see if a is skipping meals.
8️⃣ How can I quickly find at-risk Members?
💡 Sorting Tips:
- Sort by Status to bring all "⚠️ Warning" Members to the top.
- Filter by Wake-Up Time to find late or irregular sleepers.
- Sort by Bathroom Visits to highlight extreme high/low cases.
🛠 Fix: Prioritize members with multiple concerning factors (e.g., low Active Hours + low Bathroom Visits).
9️⃣ Can I export this data for reporting or shift handover?
💡 Yes! You can export the current view as a CSV for documentation.
🛠 Fix: Use the download button in the top-right corner.
🔟 What should I do if data looks incorrect or missing?
💡 Possible Issues:
- Sensor misalignment → Some data might not be captured correctly.
- Delayed sync → Data updates can have a slight delay.
- Technical issue → Check with IT or facility support.
🛠 Fix: Refresh the page or check the Daily Activity page for real-time updates.
Activity + Health Monitoring
If your organization has Activity + Health Monitoring enabled for your members, then the following tabs will be most helpful for you.
🛠 Key Features at a Glance (Hybrid)
✅ Roster – View all assigned memberss in one table.
✅ Vitals Tracking – Track BP (Blood Pressure), HR (Heart Rate), and RR (Respiratory Rate) in real-time.
✅ Sleep & Activity Insights – Review Sleep Hours, Wake Time, and Active Hours.
✅ Health Warnings & Alerts – Status indicators (⚠️ Warning) highlight at-risk members.
✅ Daily Living Metrics – See Bathroom Visits, Dining Events, and Resting Hours trends.
✅ Quick Navigation – Search, filter, and sort by room, name, or health metrics.
📌 Pro Tip: Click on a member's row to access detailed history and intervention recommendations.
📌 Understanding the "Status" Column
📌 What is the Status Column?
The Status column provides a quick risk indicator for each member, helping the Care Team prioritize care based on real-time data.
Each is assigned a status tag based on their activity and health data.
| Status | What It Means | Key Triggers |
|---|---|---|
| 🚨 Critical | The system detects high-risk vitals or severe sleep disruption that may require immediate medical intervention. | - At least 1 daily red BP alert for the past n consecutive days. - At least 1 daily red HR alert for the past n consecutive days. - At least 1 daily red RR alert for the past n consecutive days. - Severe sleep abnormalities: Sleep ≤ 4 hours OR ≥ 12 hours per night for 4 consecutive days. |
| ⚠️ Warning | The system detects moderate risk trends that require monitoring but may not need immediate action. | - At least 2 red BP alerts in the past n consecutive days. - At least 2 red HR alerts in the past n consecutive days. - At least 2 red RR alerts in the past n consecutive days. - Moderate sleep disruptions: Sleep between 4-6 hours per night consistently. |
| ✅ Normal | The member's vitals and sleep are within a healthy range. No immediate action needed. |
- No BP alerts detected. - No HR alerts detected. - No RR alerts detected. - Normal sleep pattern: 6-10 hours per night. |
🛠 What Should I Do If a is Marked as "⚠️ Warning" or "🚨 Critical"?
1️⃣ Click on the member’s row to review details on motion, alerts, and patterns.
2️⃣ Compare with previous trends to check for sudden changes.
3️⃣ Check history and notes for recent medical events.
4️⃣ Follow up with the if necessary and escalate concerns as needed.
📌 Pro Tip: Click on a member’s row to track historical trends and detect gradual declines in health.
📖 FAQ: Navigating the Overview Page (Hybrid)
1️⃣ Why are some Members' vitals missing or showing "NA"?
💡 Possible Reasons:
- The member’s monitoring devices haven’t reported data yet (check last sync time).
- The device is disconnected or the member isn’t wearing a required sensor.
- Certain vitals (e.g., Temperature, RR) may not be actively tracked for that .
🛠 Fix: Ensure the device is powered, worn correctly, and connected to the system.
2️⃣ What does the "⚠️ Warning" status mean?
💡 This status appears when a member has one or more abnormal readings, such as:
- Low or high blood pressure
- Unusual heart rate or respiration patterns
-
Significant deviations in sleep or bathroom visits
🛠 Fix: Click on the member’s row for details and take necessary follow-up actions.
3️⃣ How do I filter s by risk level?
💡 You can sort by the "Status" column to bring "⚠️ Warning" members to the top.
🛠 Fix: Use the search bar to filter by name, room number, or other metrics.
4️⃣ Why is sleep data showing “0.00” hours?
💡 Possible Reasons:
- The did not use a bed sensor last night.
- The sensor is misaligned or has lost connectivity.
🛠 Fix: Check if the bed sensor is properly placed and synced.
5️⃣ Can I track dining events for all s?
💡 Dining event tracking depends on motion sensors near meal areas or manual logging.
🛠 Fix: If missing, check if the feature is enabled for the member or manually input data if applicable.
6️⃣ How do I interpret bathroom visit counts?
💡 High or low bathroom visit counts may indicate health concerns, such as:
- Frequent visits → Possible UTI, incontinence, or GI issues.
-
Few or no visits → Possible dehydration or mobility concerns.
🛠 Fix: Look at trends over multiple days to spot abnormal changes.
7️⃣ What should I do if a has an unexpected wake-up time?
💡 Significant changes in wake-up time could indicate sleep disturbances or discomfort.
🛠 Fix: Look for patterns or recent changes in vitals & activity. Check for motion alerts during the night.
8️⃣ Can I export this data for reporting?
💡 Yes! There is an export function that allows you to download the data in a CSV or PDF format.
🛠 Fix: Look for the export button on the top-right corner of the Overview Page.
9️⃣ What if I need to update a Member’s information?
💡 Member details are pulled from the Member Profile Module.
🛠 Fix: Go to the Member Page to edit details like room number, monitoring devices, and care plan.
🔟 How do I report an issue or request support?
💡 If you experience missing or incorrect data, report it via the Help button in the app.
🛠 Fix: Contact tech support or your facility admin for urgent issues.