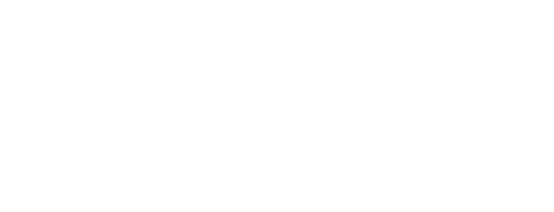Troubleshooting Guide for the Activity Hub and Activity Devices
Learn how to troubleshoot issues with your activity hub and devices to ensure a seamless experience for your fitness and wellness activities.
Congratulation on having successfully completed installation of Zemplee for your home or living unit.
Are you still having issues with the installation and/or configuration? Refer to the following sections for quick help on issues you might be having with the installation.
If you are still unable to resolve the issue, please contact Zemplee Customer support at 1-888-508-5908. Please have the mac address of the Activity Hub ready before you call.
Below is a list of common issue and easy tips and tricks to resolve them
I'm Seeing Low Battery Alerts for One or More of My Sensors
Motion Sensor
Identify the Battery Type
- Typically uses a CR123A or similar lithium battery.
- Refer to your sensor’s manual if you’re unsure of the exact battery required.
Remove the Old Battery
- Carefully open the sensor housing.
- Remove the depleted battery, noting the polarity (+/-).
Insert the New Battery
- Place the new battery in the correct orientation.
- Securely close the sensor housing.
Confirm Alert Clearance
- Call Zemplee Support at 1-888-508-5908 to confirm the low battery alert has cleared.
Open/Close Sensor
Identify the Battery Type
- Many open/close sensors use a CR2032 or CR2450 coin cell battery.
- Check your sensor’s documentation if needed.
Access the Sensor Casing
- Open the sensor’s casing.
- Remove the old battery carefully, taking note of the polarity.
Replace with a Fresh Battery
- Insert the new battery with the correct polarity alignment.
- Close the casing, ensuring it snaps or screws back into place securely.
Verify the Alert is Cleared
- Contact Zemplee Support at 1-888-508-5908 to verify the low battery alert is no longer active.
Chair Mat / Bed Mat
Locate the Power Compartment
- All Chair Mats / Bed Mats will have a white transmitter box that houses the AA batteries
Remove & Replace Batteries
- Open the transmitter box, remove the old batteries, and note their orientation.
- Insert fresh batteries, ensuring correct polarity.
- Close the transmitter box firmly to avoid accidental disconnection.
Check System Status
-
Call Zemplee Support at 1-888-508-5908 to confirm the alert has cleared on their end.
The LTE Light on Activity Hub is Turning Not On
Verify Power and Signal
- Ensure the Activity Hub is plugged into a stable power source.
- Place the Hub near a window or in an area where cellular signal is typically stronger. Obstacles such as thick walls or metal objects can interfere with reception.
Monitor LED Indicators
- Check the LED lights on the front or side of the Hub (depending on the model).
- A blinking or solid LED will typically indicate different connection statuses. Refer to the device manual for exact LED color meanings.
Allow Up to 30 Minutes for Network Registration
- Once powered on, the Activity Hub may take up to 30 minutes to locate and register on the available cellular network.
- Avoid powering the Hub off or moving it during this time, as it can interrupt the search process.
Check Connectivity Status
- After 30 minutes, review the Hub’s LED indicators again or use any associated app/portal to see if it has successfully connected to the network.
- If you have a Zemplee monitoring app, you can also check the Hub’s status there.
Contact Zemplee Support if Still Unconnected
- If the Hub remains offline or unable to connect after 30 minutes, contact Zemplee Support at 1-888-508-5908.
- Have the following information ready:
- Member/Client Name
- Client ID (if applicable)
- Serial Number or MAC ID of the Activity Hub (often found on a label on the device)
- Description of any error messages or LED patterns you observed
Follow Support Guidance
- The support team may walk you through additional troubleshooting steps, such as performing a reset or updating the Hub’s configuration.
- Keep the Hub powered on and accessible so you can follow any instructions in real time.
I'm Unable to See Events on the Daily Activity Page
If you have completed a new installation, verify if the Mac Address, CRC numbers are accurate. Also verify if the Sensor IDs are accurate. If the IDs are correct and you are still unable to see events on the dashboard, please call Zemplee Support at 1-888-508-5908.
For additional assistance or troubleshooting, please contact Zemplee Support at 1-888-508-5908.