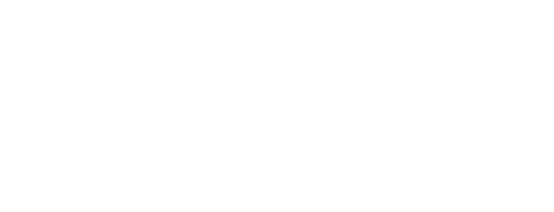Activity Hub Wi-FI Card Replacement
Learn how to replace your Wi-Fi card in an activity hub in just a few simple steps to keep your devices connected and functioning smoothly.
Table of Contents
Background
- The Activity Hub’s replacement Wi-Fi card only operates on a 2.4GHz network.
- It cannot operate on a 5GHz network.
- If the home’s Wi-Fi is exclusively 5GHz, the Wi-Fi card replacement will not function properly.
Testing the Network Frequency
- Connect to the home’s Wi-Fi network using a device or laptop.
- Run a Wi-Fi test (search online for “Wi-Fi test” tools) to check signal strength and confirm the network frequency.
Zemplee Hub Wi-Fi Card Details
- The Zemplee Hub is originally equipped with a “Device Link” card (RE926RX).
- This card is not needed if you are replacing it with the new 2.4GHz Wi-Fi card (RE926RS).
- Once the new Wi-Fi card is installed, data will only transmit through the Wi-Fi network. If the Wi-Fi network fails, the hub will attempt to connect to LTE.
Connection priority order:
- Wi-Fi / Ethernet
- LTE
Alternate Solutions Before the Home Visit
If the home’s network is not 2.4GHz (and thus the Wi-Fi card replacement is not possible), consider the following:
Hard Reset of the Existing Hub
- Refer to the “Hard Reset” section for detailed information
Change the Position of the Existing Hub
- Relocate the Hub to a different spot in the home to see if LTE signal strength improves.
Replace the Hub with a New One
- Some replacement Hubs may connect more reliably to the local LTE network.
- Call Zemplee Support (1-888-508-5908) to inform them you are using a new hub due to connectivity issues.
- Provide the Member/Client name, Client ID#, and the new hub’s MAC ID.
- Keep the new hub powered on continuously so sensors can be transferred to it.
Note: These alternate solutions do not guarantee consistent data transmission but may help improve connectivity if 2.4GHz Wi-Fi is unavailable.
LTE → Wi-Fi Replacement Process
Remove the Hub’s Back Panel
- Gently depress the tab on the black back panel of the Hub to remove it.
Remove the “Device Link” Card
- Carefully pull at the four edges of the RE926RX card to remove it.
Insert the New Wi-Fi Card
- Align the connection ports on the board with those on the RE926RS Wi-Fi card.
- Ensure the card is seated evenly and securely in the slot.
Power On the Hub
- Allow the Hub to connect to LTE first.
- The second LED light from the bottom on the panel will glow solid green once LTE connection is established.
Contact Zemplee Support (1-888-508-5908)
- Inform the agent that the Hub needs to be switched to Wi-Fi.
- Provide the following information:
- Member/Client name
- Client ID#
- MAC ID of the Alula Hub
- Wi-Fi network name (SSID)
- Wi-Fi password
Wait for Wi-Fi Switch
- Remain on the call for approximately 5 minutes.
- Zemplee Support will confirm once the Hub has switched from LTE to Wi-Fi.
Proceed with Further Installations
- If additional devices need to be installed or replaced, or if this is a new installation, continue with the normal setup process once Wi-Fi connectivity is confirmed.
For additional assistance or troubleshooting, please contact Zemplee Support at 1-888-508-5908.