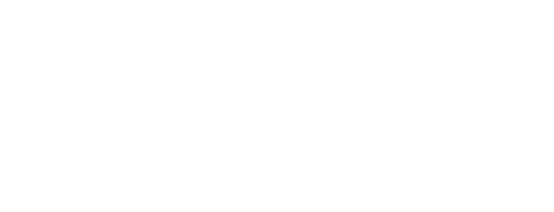📖 User Guide: Setting Up a Member’s Alert Settings
Guides to setting and changing the Alert Settings
Table of Contents
📖 User Guide: Setting Up a Member’s Alert Settings
This guide walks you, a participant in someone's Care Team, through how to configure alerts for a new Zemplee member. These settings determine which alerts are active, when they trigger, and how they are monitored.
🔹 Why It Matters: Properly setting these alerts ensures Care Teams - caregivers, aides, nurses, providers, or family- receive the right notifications at the right time and helps detect health, activity, and safety risks early.
🚀 Step 1: Define the Member’s Daily Routine
Setting Day Markers and Night Markers helps the system understand the member’s usual activity patterns and where activity should be happening.
🕒 Day Starts At → Set the time when the member is typically awake and active.
🌙 Night Starts At → Set the time when the member usually goes to bed.
📌 Pro Tip: Adjust these based on the member’s usual wake-up and bedtime routine to avoid false alerts.
🚶♂️ Step 2: Set Motion & Activity Alerts
Motion Detection
- Day Time Inactivity: Enter the number of minutes a member must remain inactive before an alert is triggered during the day.
- Night Time Inactivity: Similar to the daytime setting, but for night hours.
📌 Example: If a member is inactive for 3+ consecutive hours during the day, an alert will notify the Care Team.
🚪 Step 3: Monitor Door Activity & Elopement Risks
For members at risk of wandering or leaving unexpectedly, configure these settings:
- Out of Home Alert: Toggle ON to receive an alert if a member leaves their home.
- Door Open Duration (Day/Night): Set how many minutes a door can be left open before an alert triggers.
📌 Example: If a door is left open for 5+ minutes at night, the Care Team will be notified.
🛏 Step 4: Configure Bed & Chair Occupancy Alerts
Stuck in Bed & Stuck in Chair
- Enable ‘Stuck in Bed’ Alert if you want a notification when the member has been in bed for too long.
- Enable ‘Stuck in Chair’ Alert if you want a notification when the member hasn’t moved from their chair in a set time.
Custom Settings:
- Day/Night Time in Bed: Set a time threshold before triggering a stuck-in-bed alert.
- Day/Night Time in Chair: Set a limit for sitting too long without moving.
- Escalation Interval: If an alert is ignored, set a follow-up reminder after a certain time.
📌 Example: If a member is in bed for 16+ hours, an alert will notify the Care Team and will escalate from blue to red in 15 min intervals.
♿ Step 5: Configure Bed Turn & Return to Bed Settings
Bed Turn Monitoring
- Enable ‘Bed Turn Schedule’ for patients with mobility concerns who need frequent repositioning with assistance from aides.
- Set Bed Turn Buffer: Define how frequently turning reminders should be triggered.
Return to Bed Alerts (Night only)
- Return to Bed Heartbeat: Set the expected time when the system should detect the patient returning to bed. The heartbeat is only active during Night hours.
- Return to Bed Pathway Sequence: If applicable, set a custom route for the member’s return.
📌 Example: If a fall-risk patient gets out of bed but does not return within 10 minutes, an alert is triggered.
🍽 Step 6: Configure Dining & Medication Alerts
Dining Schedule
Toggle ON to track meal times and ensure the member is eating regularly.
Set Custom Times:
- Breakfast From ⏰ ___ TO ___
- Lunch From ⏰ ___ TO ___
- Snack From ⏰ ___ TO ___
- Dinner From ⏰ ___ TO ___
📌 Example: If a member skips lunch, caregivers receive a notification.
Medication Schedule
- Toggle ON to track medication adherence.
- Set morning, mid-day, late afternoon, and evening compliance windows.
- Required Checkbox: Mark doses that must be taken and trigger alerts if missed.
📌 Example: If a patient misses their morning dose by 2 hours, an alert is sent.
💾 Step 7: Save Your Settings
Once all alerts are customized, click the blue "Save Settings" button at the bottom of the screen.
📌 Reminder: Review settings every few weeks to ensure they align with the member’s evolving care needs.
❓ Need Help?
If you have questions about setting thresholds, interpreting alerts, or troubleshooting, visit our Troubleshooting Alerts page or please contact Zemplee Support at 1-888-508-5908 or support@zemplee.com.
📖 FAQ: Alert Settings
1. How do I view a Member's Alert Settings?
💡Navigate to the Member's profile. Select “Alert Settings.”
2. How can I enter or edit a Member's Alert Settings?
💡 Navigate to the Member's profile. Select “Alert Settings.” Enter or edit details for the alerts that you would like to set. Click “Update”. Ensure requirements are met for each alert setting turned on. It may take up to 48 hours for setting changes to take place.
🛠 Tip: If Alert Settings are not editable:
- Ensure role privileges (Certain roles do not have the ability to edit Member Alert Settings).
- Contact your Supervisor or Admin about changing the Alert Settings.
- Contact Zemplee Support about changing the Alert Settings.
3. Why am I receiving false alerts, and how can I adjust settings to reduce them?
Alerts can sometimes trigger too often, not at all, or seem inaccurate. Our patented data analysis engine is designed to provide highly accurate insights, but various factors can influence alert behavior. Here are some common ways to troubleshoot and refine your alert settings, and please do check out our Troubleshooting Alerts page for more:
🔹 Thresholds Are Too Sensitive
- Example: "Stuck in Bed" alert triggers every few hours when the patient usually naps.
✔ Fix: Increase the time threshold before an alert triggers.
🔹 Wi-Fi or Device Syncing Delays
- Example: Alerts arrive hours later or not at all.
✔ Fix: Check if the system is connected and syncing properly.
📌 Pro Tip: If alerts are delayed, refresh the system and check for device connectivity issues.
🔹 One-Size-Doesn’t-Fit-All Settings
- Example: Some patients move less due to health conditions, but alerts keep triggering.
✔ Fix: Customize settings per patient rather than using the same rules for everyone.
4. How can I identify trends in alerts to detect changes in a member’s routine?
💡 Tracking alerts over time can help identify changes in a member’s daily routine, potential health concerns, or environmental factors affecting their well-being. Here’s how you can analyze alert trends effectively:
Access the Alert Summary Report
- Navigate to the Reports page and select “Alert Summary Report.”
- This report provides a log of each member’s alerts, including date, time, and resolution status.
Download & Analyze Data
- Use the "Download for All Members" option to generate a CSV file containing alerts across your organization.
- Open the file in a spreadsheet tool to filter, sort, and analyze alerts by date, member, or alert type to detect patterns.
Look for Key Trends
- Increase in alerts: A sudden rise in alerts (e.g., more fall or bed exit alerts) may indicate a change in mobility, health, or daily routine.
- Reduction in alerts: If alerts decrease unexpectedly, check if sensors are functioning properly or if the member’s activity has changed.
- Repeated unresolved alerts: If the same alert type keeps triggering without resolution, it may signal an ongoing issue requiring intervention.
Track Trends Over Time
- Compare weekly or monthly alert data to spot emerging patterns in activity, movement, or health behaviors.
- Consider correlating alerts with external factors (e.g., medication schedules, caregiver visits, or recent health events).
🛠 Pro Tip: Regularly reviewing alert trends can help you fine-tune alert thresholds and proactively address potential concerns before they escalate.
If you need further assistance interpreting data or refining settings, our support team is here to help!