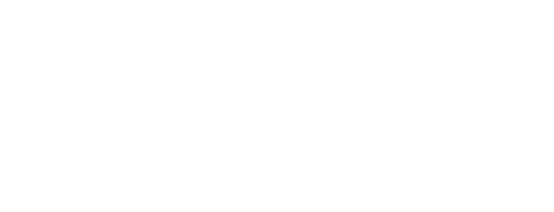How to Set Up Multi-Factor Authentication
Table of Contents
Step-By-Step Guide for Administrators
Welcome to Zemplee's multi-factor authentication feature designed to enhance security for organizations. This guide will walk you through how to enable and customize MFA for your organization with ease.
⚠️ Important: Complete All Steps in One Session
Warning: Be sure to complete Steps 1, 2, and 3 in a single session. If you leave midway, you may be locked out of your account.
Step 1: Enable Organization-Level Multi-Factor Authentication (MFA - TOTP)
- Navigate to the Organization Details page (see screenshot).
- Scroll down to find the setting labeled TOTP Enabled.
- Toggle this setting to "True" to activate MFA for the entire organization.
- Once enabled, all users in your organization will be required to complete MFA during login.
Step 2: Set Your Own Multi-Factor Authentication Preference
- Go to your User Profile page (see screenshot).
- Under TOTP Mode, select your preferred verification method:
SMS (ensure a valid phone number is entered).
Email (ensure a correct email is entered). - Click “Update” to save your preference.
- The next time you log in, you will be prompted to enter a verification code.
Step 3: Update Multi-Factor Authentication Settings for Other Users
- Navigate to each user’s Profile Page.
- Set their TOTP Mode to SMS or Email, based on their preference.
- Verify that the phone number and email address are correctly entered.
- Click “Update” to save changes.
- The next time they log in, they will be required to enter a verification code.