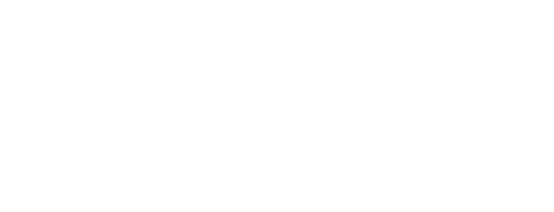Adding New Members
Discover valuable tips for effectively adding new members- what each field in the Member Profile means and which are mandatory to Add a Member.
Table of Contents
Adding a new member to Zemplee is quick and straightforward. Follow the steps below:
Steps to Add a Member:
Navigate to the Members page.
Click the “Add Member” button.
Filling out the A Member's Profile
It's hard to know what is required or not → please look at the tables below which will document what fields are required to add a member and which are not. If you miss any of the required fields, the form will let you know by boxing them in red when you click “Save.”
🔑 Summary
✅ Fill out all red-boxed required fields
🟡 Optional fields help enhance care coordination
📞 Only one phone number is required — doesn’t have to be mobile
🔒 Pass Phrase and Lockbox Code are for safety and voice tech features
👤 Section 1: Name and Address
These help us identify the member and their location.
| Field | Is It Required? | What to Enter |
|---|---|---|
| First Name* | Yes | Member’s first name |
| Last Name* | Yes | Member’s last name |
| Unit Name | Optional | A room or unit ID — this is helpful for care teams but not required |
| Building Name | Optional | If applicable |
| Use Organization Address | Optional | Toggle ON if the member lives at the organization’s main address (it will auto-fill the address fields) |
| Address 1* | Yes | Street address |
| Address 2 | Optional | Apartment or suite number |
| City* | Yes | City of residence |
| State* | Yes | Use the dropdown to select a state |
| Zip Code* | Yes | Member’s zip/postal code |
| Time Zone* | Yes | Use dropdown to select time zone for alerts & logs |
📞 Section 2: Contact Information
This section lets us contact the member or notify them via alerts.
| Field | Is It Required? | Notes |
|---|---|---|
| Country Code* | Yes | Choose from the dropdown (e.g., +1 for USA) |
| Primary Phone* | Yes | Can be a landline or mobile — only one phone is required |
| Receive Notifications | Optional | Check this only if the primary phone is a mobile and you want alerts sent there |
| Secondary Phone | Optional | Can also receive alerts if set as mobile and checkbox is ticked |
| Required | Email for login or notifications | |
| Cellular (Yes/No) | Required | Indicates whether the phone number is a mobile line |
🚨 Section 3: Emergency and Lockbox
Helpful for emergency responders and secure storage access.
| Field | Is It Required? | Use |
|---|---|---|
| Emergency Services Number | Optional | EMS line or on-call backup |
| Lockbox Code | Optional | Code to open a lockbox or medical safe at the residence |
| Pass Phrase | Auto-generated | Used for voice-based Alexa features — no action needed from you |
📋 Section 4: Personal Info
These help with risk assessment and health tracking.
| Field | Is It Required? | Notes |
|---|---|---|
| DOB (Date of Birth)* | Yes | Use the calendar to select |
| Age | Auto-calculated | No need to enter manually |
| Height (ft) | Optional | Choose from dropdown |
| Weight (lbs)* | Yes | Used in health risk scoring |
| Gender | Optional | Male or Female selection |
🔊 Section 5: Alexa Smart Properties
Enable if the member will be using Zemplee Alexa devices.
| Field | Is It Required? | Use |
|---|---|---|
| Activate Member | Optional | Toggle on if they’ll use Alexa in their care plan |
📝 Section 6: Notes
Optional text box where you can write anything additional about the member (allergies, preferences, care instructions, etc.).