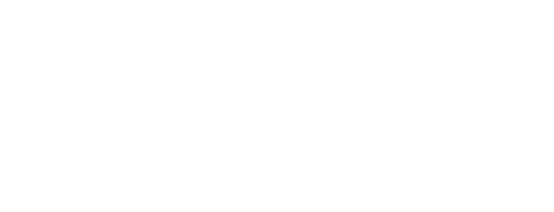Contact Us
If you still have questions or prefer to get help directly from an agent, please submit a request.
We’ll get back to you as soon as possible.
aparna@zemplee.com
Article
Last Month
From the Client tab select the client name, "Health/Demographics" subtab and "Edit". After completing the required entry click Save. Please see the full Filling out the Health and Demographics article for more detail.
Steps to Add a Member: Navigate to the Members page. Click the “Add Member” button. Filling out the A Member's Profile It's hard to know what is required or not → please look at the tables below which will document what fields are required to add a member and which are not. If you miss any of the required fields, the form will let you know by box
Adding a new contact to an existing account requires specific steps to ensure proper authorization and support. While you cannot directly add contacts yourself, there is a clear process to request additional family or care team members. Requesting a New Contact To add a new contact, you'll need to reach out to the support team via email at support@z
From the Dashboard tab the upper right box will show any changes made to a client's Monitoring Schedule in the last 4 days.
Yes. From the Member tab select the Member name, "Contacts" subtab, and "Add New Contact". Fill in the required boxes. About halfway down the page on the left, click the down arrow in the field next to "Relationship". Select "Professional and then Care Manager".
When sensors have been installed in the home and a Monitoring Schedule entered, a Member is considered "Active". If the Member discontinues service permanently the box can be unchecked to inactivate Monitoring and the Member name will move to the inactive list.
Resolution notes cannot be edited once submitted. However, for the HCA, additional notes may be added to correct or add information under the Resolution Note tab by clicking on the client name of the Event in the lower Home Care Agency Event Notes table and using the"Additional Notes" text box. If needed, the HCA may change the resolution type by us
The "Monitoring Active" check box is used to temporarily suspended monitoring while a Member is away. From the Member tab uncheck the "Monitoring Active" check box, enter a reason and select the time frame from the drop down. The Member Monitoring Schedule will be saved but suspended until the box is re-checked automatically or manually. No Alert No
This is applicable, only if a Home Care Agency is setup as the Level 1, Level 2 or Level 3 Member of the Alert Protocol List. In the Dashboard tab select the client name in the Task box, select a status, enter notes and Submit. If the status selected is "Resolved", the alertwill drop off the task list, a record will be saved under the Resolution Not
For Care teams, yes sensors can be deactivated, however, it is generally done by Zemplee installation staff. Please contact your system administrator to request that a sensor be deactivated with your particular reasoning. However, we recommend troubleshooting the sensor or alerts generated by the sensor first. Please see our Alerts Troubleshooting
An Alert is defined as a sensor alert received by the System (Zemplee Web Application) and the person on Alert Protocol List. An Alert converts to an Event when a Contact on Protocol List contacts the Member and takes additional action, including making additional calls tomembers on the Protocol List to send help. This would signify de-escalation o
Understanding the Importance of IT in Senior Communities IT has become an integral part of senior community operations. It can improve efficiency, enhance resident experience, and strengthen communication with families and staff. Some examples of IT applications in senior communities include: Electronic Health Records (EHRs): Streamlining medical re
From the Member tab find the Member's name and uncheck the "Active" button. They will now show up on the Inactive Member List. This list may be viewed by clicking the "Show Inactive" box on the upper left.
Adding new sensors is a straightforward process, but it’s typically handled by a technician during installation. Here’s what you need to know: ✔ Who Adds the Sensors? A trained technician will install the sensors in the member’s home and enter the sensor data into the system. ✔ Where Can I See the Sensors? Once installed, you can view all active sen
The Contact on Protocol List should first call (make a phone call) the Member and try to resolve the issue over the phone. If the Member does not answer the contact should leave a message and call back in three minutes. If the Member still does not pick up the phone on thesecond attempt the Contact will start at the top of the Protocol List and work
The Vial of Life is a program that allows individuals to have their complete medical information ready in their home for emergency personnel to reference during an emergency. Many city services or local fire departments offer the forms and supplies. It is not required but may be helpful in an emergency.
You may need to click on the Refresh button at the top of the chart. The chart will only show data if the sensors are picking up activity. If the Member is away, the activity bars will stop until the Member returns to the residence.
A red box labeled "Motion" or "Door" on the Activity Chart indicates an Event has occurred which is defined as the professional monitor receiving an Alert, no answer from the Member and contacting the Protocol List for help.
From the Client tab select the client name and “Health/Demographics” subtab. Any information entered in the Primary Health Concerns field or the Special Instructions field will also be visible on the Daily Activity Page.
If our software senses a period of missed data from the control panel in the home it will send a warning to the Activity Chart. Missed data can occur if the cellular network is down or overloaded, or the control panel is malfunctioning. The system will automatically restart unless communication cannot be restored.
An Event is defined as a sensor alert received by the monitoring person who attempts to contact the client and also requires additional calls from the Protocol List. This box will only show events that have occurred in the last 4 days.
An Alert is defined as a sensor alert received by the monitoring person who contacts the client and resolves the issue with no further calls required. This box will only show alerts that have occurred in the last 4 days.
From the Dashboard tab in the lower right box, "Sensor Warnings in the Last 4 Days" will tell you if a sensor in the client's home has a poor signal, missed a check-in or has a low battery. Note: Sensors can have a very low signal and miss many check-ins without any disruption inmeaningful data to the software.
If a client has a door with a screen a sensor may be placed on both doors. The Alert will only be sent if both doors are left open beyond the designated time period which can be set under the "Alert Settings" subtab.
There are 4 places to add Notes about a member. For Medical Charting: Use the Daily Notes feature on the Daily Activity Page For General notes: From the Member Tab select the "Notes" subtab and "Add Note". Once the note is saved it cannot be deleted or edited and can be viewed by all users. For specific information that you want to access on the Dai
If you wish to change any information about the sensor you will need to contact ZempleeE.
From the Member tab check the "Show Inactive" box at the top left corner.
From the Daily Activity tab select the date you wish to view in the date field in the upper left corner. The Activity Chart will show the activity for the Member on that date in a bar graph form.
A DNR is not required but useful to have available if medical attention is required.
From the Member tab the lockbox code and location will be within the blue box containing the Member profile information.
From the Member tab click the "Show Inactive" box in the upper left, find the Member name you wish to reactivate and check the “Active” button to the right. That Member will now move to the active Member list.
It's easy to check which sensors are active for a member! Here’s how: ➡ Go to the Member’s Tab and select the member’s name to open their profile. ➡ Inside the profile, look for the "Devices" subtab—this is where all installed sensors are listed. ➡ Depending on the setup, you might see up to three sections: Activity Sensors (motion, doors, bed, and
Any notes entered into the health and demographic section can only be viewed by the client's representatives who have an active user account on the sytem, Zemplee or the agency.
The system is always designed to alert members of the contact list when it goes into Alert mode. Zemplee is designed to send Alerts when there is "NO" activity or when certain alert conditions are met. Restoration of activity within the Alert Settings
From the Member tab the lockbox code and location will be within the blue box containing the Member profile information. To add or edit the lockbox code or location click "Edit Profile", enter the information and click Save.
The motion sensors use one Panasonic CR123A (3V) which lasts about 2-4 years. The open/close sensors use one CR1632 which lasts about 2 years. The pressure mats use two AA batteries in the white sensor box which last about 1-2 years. The Sensor Warnings box on theDashboard will show sensors with low batteries. The home care agency will be responsibl
If you forget your password, click the "Forgot your password" link on the login page. Fill in your Username or email address that you entered on your contact information page. If you forget your username, contact the home care agency that you are working with. They will be able to tell you what your username is and email you a "Reset Password Link"
A contact can be shared by two Members. However, if the contact is on the protocol list for more than one Member it is recommended that there be an additional contact in case both Members require help at the same time.
If the Emergency Response is enabled, we recommend you place a lockbox outside the home. The key combination is entered on the Member Profile page. Members on the Alert Protocol list will be able to use this information or pass it on to emergency services as needed.
This is a auto-generated Article of all your definitions within the glossary. Glossary This is a auto-generated Article of all your definitions within the glossary. All A C I P R V Activities of Daily Living Basic ADLs (BADL) or physical ADLs are those skills required to manage one’s basic physical needs, including personal hygiene or grooming, dres
© 2024 Zemplee Inc. All Rights Reserved. Privacy | Terms | Accessibility